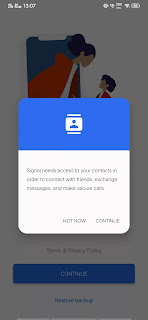Nowadays, Signal PrivateMessenger App has become the most popular instant messaging platform. After WhatsApp’s
latest privacy policy update, many users from different parts of the world are
switching to different messaging platforms, mainly Telegram and Signal. If you
are ready to switch to Signal instead of WhatsApp, you must know how to use it
and know its features.
Signal
Private Messenger App Platforms:
The Signal Private MessengerApp is available on both Android and iOS operating systems. Signal app users
can also download the app on Windows and Linux, just like WhatsApp. To run
Signal Private Messenger App on Windows and Linux, you need to login into your
Signal Messenger account on your smartphone.
Getting
Started with Signal Private Messenger App:
1. You can download
Signal Private Messenger App from Google Playstore or Apple App Store.
2. After downloading, set
up a Signal account using your phone number.
3. That’s it, Start
Messaging.
Download
Links for Signal Messenger Private App:
Download link for Android:
http://bit.ly/2LIVqIh
Download link for iOS: https://apple.co/3ihUiY8
Download link for
Windows: https://bit.ly/2M21nje
Download link for Mac: https://bit.ly/3ij9PHf
Download link for Linux:
http://bit.ly/35LFzPW
You can download SignalPrivate Messenger App for all platforms from the above download links.
Step
by Step Guide to Install and Setup Signal Private Messenger App:
1. Open Google PlayStore or Apple App Store and search for Signal Private Messenger App.
2. Now, Install and open
it.
3. Then tap on continue.
4. Allow the necessary app
permissions.
5. Now enter your mobile
number, which you want to use for Signal Messenger App.
6. Now verify your
mobile number by entering OTP.
7. Once you have
verified your mobile number, Enter your Name and tap ‘Next’ to finish the
Signal App set up.
8. That’s all. You can
now message Signal Messenger App contacts by tapping on the ‘Pen’ icon button
from the bottom right corner.
9. Now select a contact,
a new chat window will be opened.
10. Type your message
and hit the send button.
11. To send multimedia,
click on +, you’ll get options to send gallery videos, images, GIF, Files,
Contacts and Location.
12. This is how you can
Share multimedia and other files and location to your Signal Messenger
contacts.
13. To make calls using the
Signal Messenger App, tap on the Video or Audio Call icon to make a Signal Messenger
Call.
Also, Check out the Top 10 Features of Signal Private Messenger App.