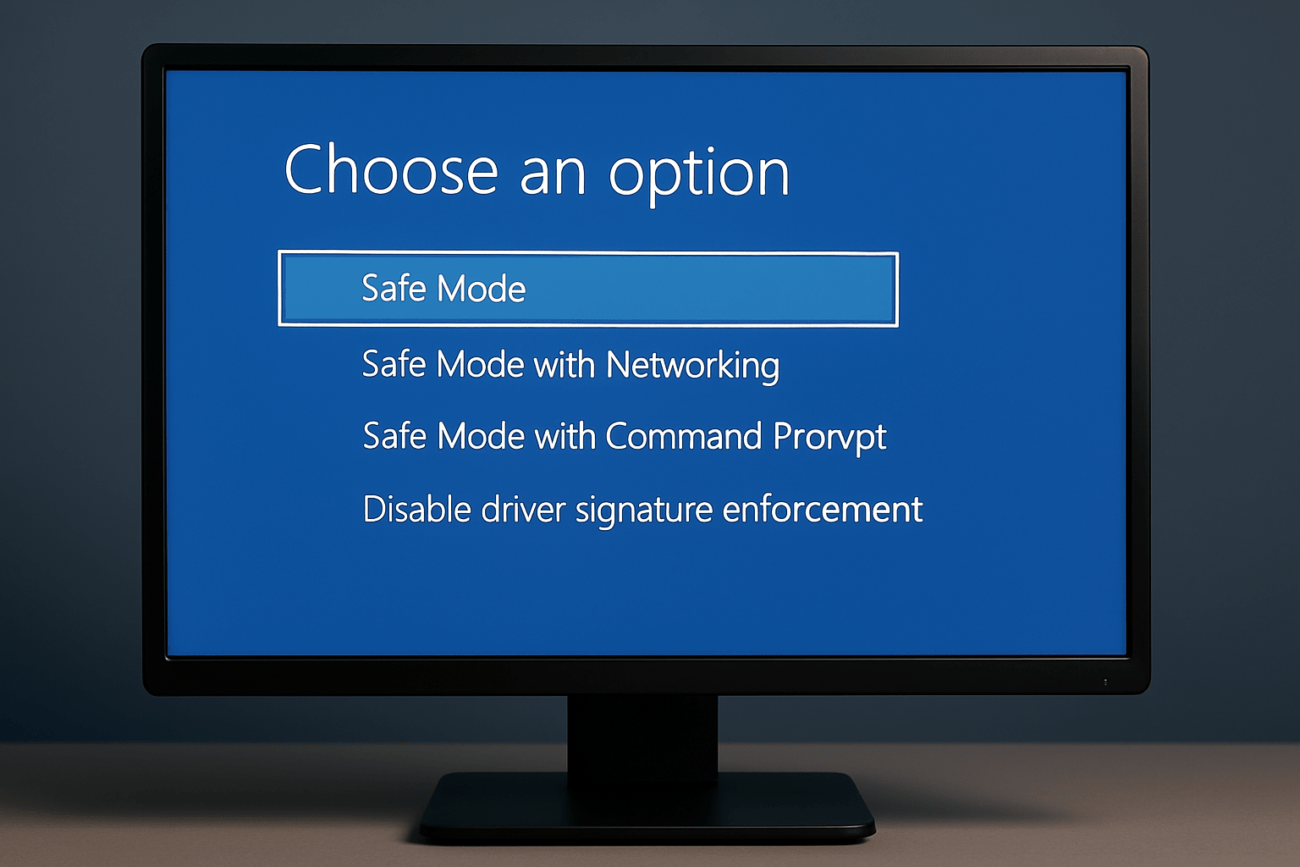Booting into Safe Mode in Windows 10 can be a lifesaver when troubleshooting system issues, conflicts, or infections. In this post, we’ll break down the process into clear, easy-to-follow steps along with visual aids to guide you through each stage. Whether you’re an experienced user or a beginner, this guide will help you safely and confidently access Safe Mode.
Table of Contents
What is Safe Mode?
Safe Mode is a diagnostic startup mode in Windows 10 that starts your computer with a minimal set of drivers and services. This environment is particularly useful for:
- Troubleshooting system issues.
- Removing stubborn malware.
- Fixing driver conflicts.
- Running system diagnostics.
Step-by-Step Guide to Boot into Safe Mode
Step 1: Access System Settings
- Click the Start Menu:
- Locate and click the Start button (the Windows icon) at the lower-left corner of your screen.
- Open Settings:
- In the menu that appears, click the Settings gear icon to open the Windows Settings app.
- Go to Update & Security:
- Within Settings, find and click the Update & Security option, which handles system updates and recovery options.
Step 2: Enter the Recovery Options
- Select the Recovery Tab:
- In the left sidebar of the Update & Security window, click Recovery.
- Restart via Advanced Startup:
- In the Recovery section, find Advanced startup. Click the Restart now button.
- Important: Save all your work before clicking Restart now, as your computer will reboot immediately.
- Wait for the Reboot:
- Your computer will restart and load into the Windows Recovery Environment (WinRE).
Step 3: Navigate the Windows Recovery Environment (WinRE)
- Choose an Option:
- After restarting, you’ll see a screen titled Choose an option.
- Select Troubleshoot to move to the next set of options.
- Access Advanced Options:
- In the Troubleshoot menu, click on Advanced options. This menu gives you access to several recovery tools.
Step 4: Boot into Safe Mode
- Select Startup Settings:
- In the Advanced options menu, find and click on Startup Settings.
- You may see a brief explanation screen; click Restart to proceed.
- View Startup Settings Menu:
- After restarting, your PC will display the Startup Settings menu. This screen lists various boot options.
- Enable Safe Mode:
- Normal Safe Mode: Press 4 or F4 on your keyboard.
- Safe Mode with Networking: Press 5 or F5.
- The selection you make will immediately boot your computer into the corresponding Safe Mode option.
- Confirm Safe Mode Status:
- Once booted, your desktop will show that you’re in Safe Mode (you might see “Safe Mode” in the corners of the screen and a simplified desktop appearance).
Step 5: Exiting Safe Mode
Click the Start menu, select the Power button, and then click Restart. Your system will load with all standard drivers and services.
Restart Normally:
When you’re finished troubleshooting in Safe Mode, simply restart your computer to return to regular mode.
After following these steps, Windows 10 will boot into Safe Mode. Your screen might look different, and you’ll notice minimalistic visuals indicating that only essential drivers and services are running. This is expected in Safe Mode, allowing you to troubleshoot or solve any underlying issues.
Troubleshooting Tips and Additional Information
- Exiting Safe Mode:
Simply restart your computer normally without holding the Shift key (if used) or without accessing the boot menu again. Windows will boot back into its regular mode. - System Repair:
If troubleshooting in Safe Mode resolves your issue, remember to run system updates and antivirus scans once you return to normal mode. - Further Assistance:
If you continue to have problems, consider using Windows’ built-in troubleshooting tools or contacting technical support for more detailed assistance.
Booting into Safe Mode is a powerful tool in your troubleshooting arsenal. Whether you are dealing with malware, driver problems, or system instability, following these steps will guide you toward a quick and safe resolution.
Take your time to go through each step and verify that each option is selected correctly.