Maintaining the integrity of your Windows operating system is crucial for optimal performance and security. Over time, system files can become corrupted, and disk errors may arise, leading to system instability, crashes, or data loss. Windows provides three primary tools to help diagnose and repair these issues: CHKDSK, SFC, and DISM.
Each of these utilities serves a distinct purpose:
- CHKDSK (Check Disk): Identifies and repairs disk errors.
- SFC (System File Checker): Scans and restores corrupted Windows system files.
- DISM (Deployment Image Servicing and Management): Repairs the Windows image and updates corrupted system files.
Understanding when and how to use these tools can help maintain system stability and ensure optimal performance. This guide explores their functionalities, usage scenarios, and best practices to empower you with the right troubleshooting approach.
Table of Contents
CHKDSK: Checking and Repairing Disk Errors
What is CHKDSK?
CHKDSK (Check Disk) is a built-in Windows utility that scans for and fixes file system errors, bad sectors, and disk corruption. It ensures that the data structure of a disk is intact, preventing potential failures.
How to Run CHKDSK
To run CHKDSK, follow these steps:
1. Open Command Prompt as Administrator:
- Press
Win + Xand select “Command Prompt (Admin)” or “Windows PowerShell (Admin)”.
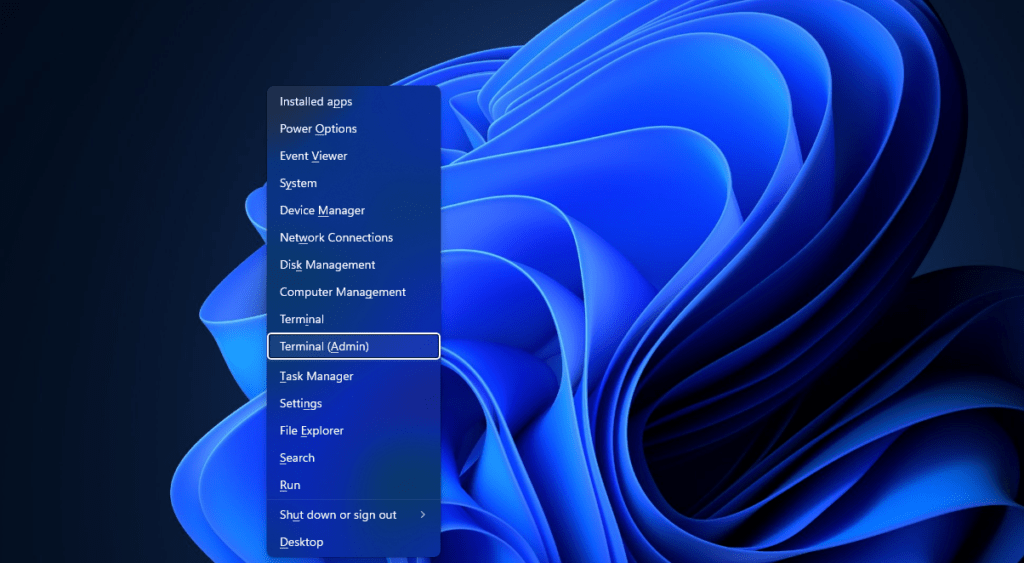
2. Run the CHKDSK Command:
- Type
chkdsk C: /f /r /xand press Enter.
/f– Fixes errors on the disk./r– Locates bad sectors and recovers readable information./x– Forces the volume to dismount before scanning.
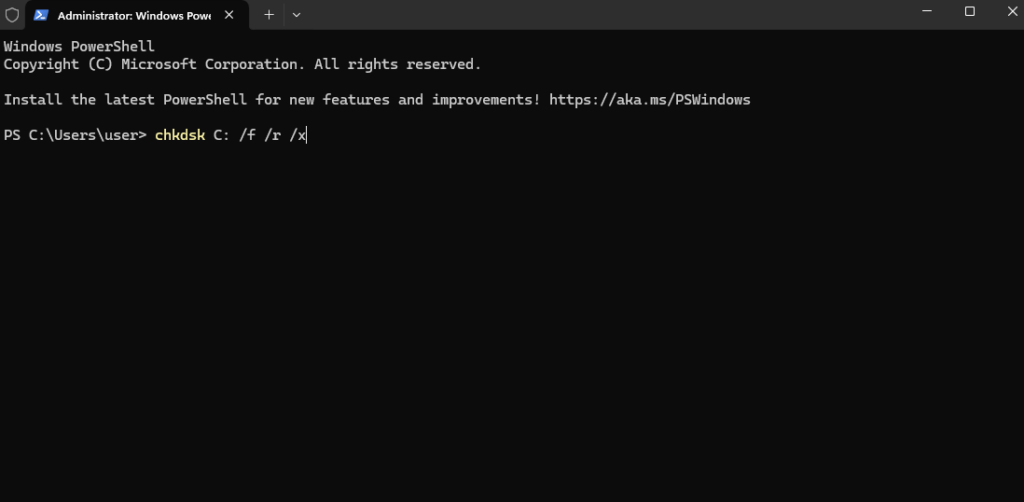
3. Restart Your Computer (if necessary):
- If CHKDSK is scheduled for the system drive, reboot your computer and allow it to scan before Windows starts.
When to Run CHKDSK
| Scenario | Should You run CHKDSK? |
|---|---|
| System crashes or blue screen errors | Yes |
| Slow performance and file access issues | Yes |
| Corrupt file or directory messages | Yes |
| Bad sectors suspected | Yes |
| Issues with Windows update | No, use SFC or DISM |
SFC: Repairing System Files
What is SFC?
SFC (System File Checker) is a Windows tool that scans and repairs corrupted or missing system files. It replaces damaged files with a cached copy from the Windows component store.
How to Run SFC
1. Open Command Prompt as Administrator:
- Press
Win + Xand select “Command Prompt (Admin)”.
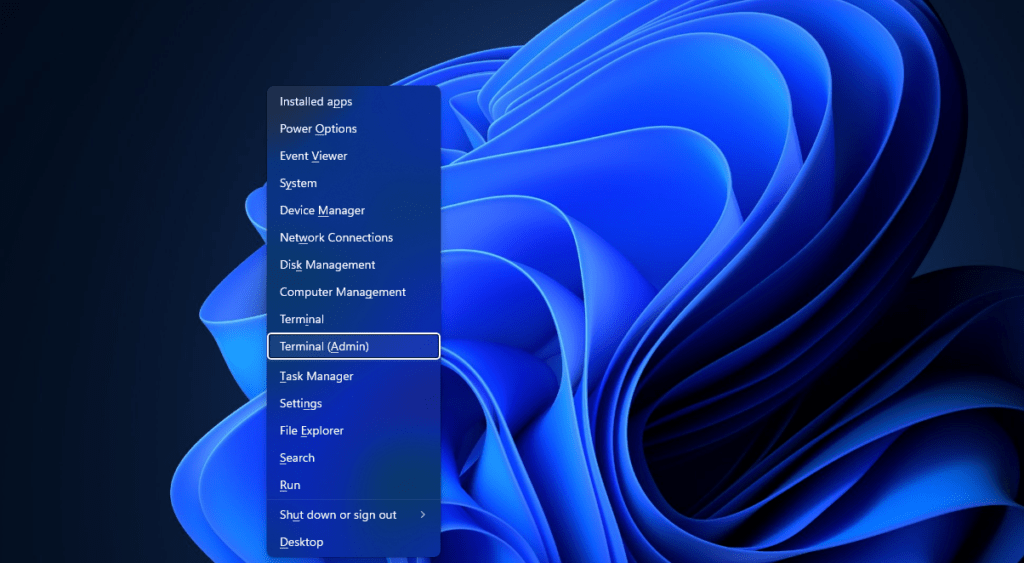
2. Run the SFC Command:
- Type
sfc /scannowand press Enter.
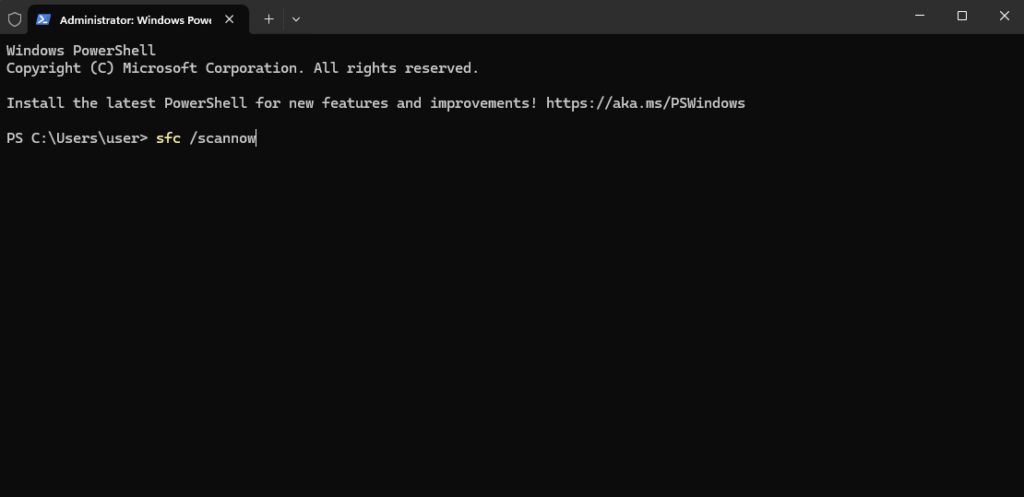
3. Wait for the Scan to Complete:
- The scan may take a while. If errors are found, SFC will attempt to repair them automatically.
When to Run SFC
| Scenario | Should You run SFC? |
| Windows features not working properly | Yes |
| Frequent crashes and app errors | Yes |
| Corrupted system files suspected | Yes |
| Disk issues | No, use CHKDSK |
| System image corruption | No, use DISM |
DISM: Fixing Windows Image Corruption
What is DISM?
DISM (Deployment Image Servicing and Management) is a command-line tool used to repair Windows images and system file corruption that SFC cannot fix.
How to Run DISM
1. Open Command Prompt as Administrator:
- Press
Win + Xand select “Command Prompt (Admin)”.
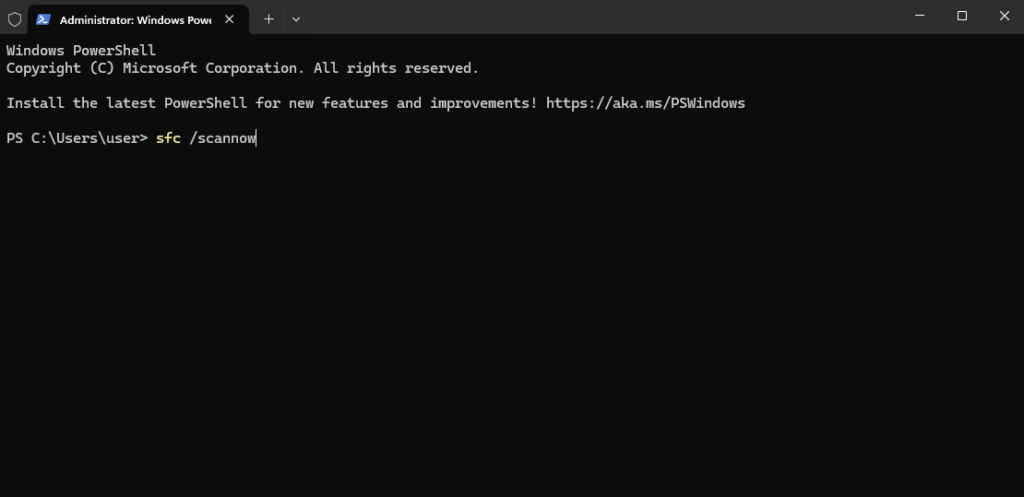
2. Run the DISM Command:
- First, scan the health of your Windows image:
DISM /Online /Cleanup-Image /CheckHealth - If corruption is found, repair it:
DISM /Online /Cleanup-Image /RestoreHealth
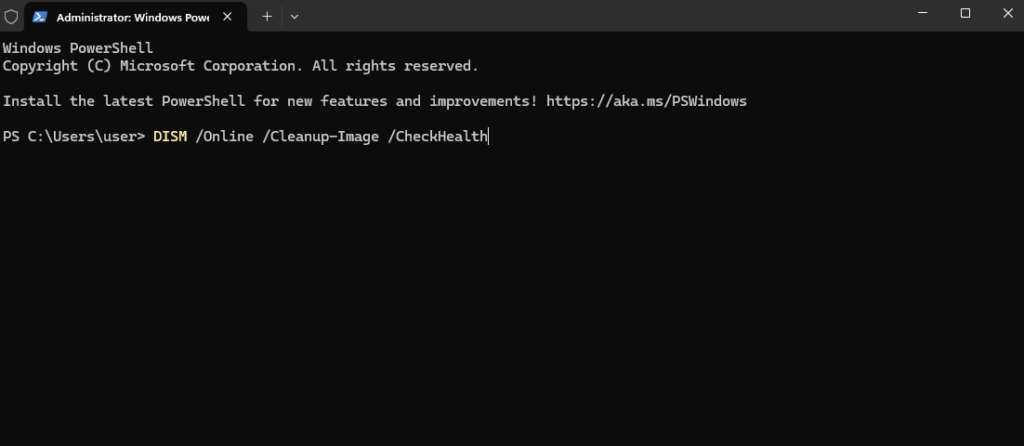
3. Restart Your Computer:
- A restart ensures changes take effect.
When to Run DISM
| Scenario | Should You run DISM? |
| SFC was unable to fix errors | Yes |
| Windows update issues | Yes |
| Corrupted Windows installation | Yes |
| Hard disk issues | No, use CHKDSK |
CHKDSK vs. SFC vs. DISM: A Comparison
| Feature | CHKDSK | SFC | DISM |
| Checks disk errors | ✅ | ❌ | ❌ |
| Repairs corrupted system files | ❌ | ✅ | ✅ |
| Fixes Windows image corruption | ❌ | ❌ | ✅ |
| Requires restart | Yes (for system drive) | No | No (except major repairs) |
| Best for | Disk issues | System file integrity | Deep system corruption |
Best Practices for Windows Maintenance
- Run CHKDSK first if you suspect disk issues.
- Use SFC next if Windows components are malfunctioning.
- If SFC fails, run DISM to repair Windows images.
- Perform regular scans to prevent issues.
Conclusion
Understanding the difference between CHKDSK, SFC, and DISM helps you troubleshoot Windows issues effectively. CHKDSK deals with disk errors, SFC repairs corrupted system files, and DISM fixes Windows image problems. Using the right tool in the correct order ensures a stable and healthy Windows system.

